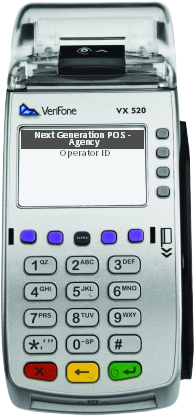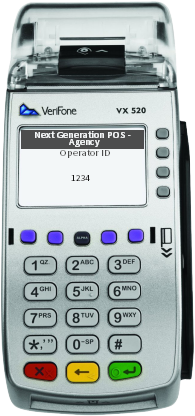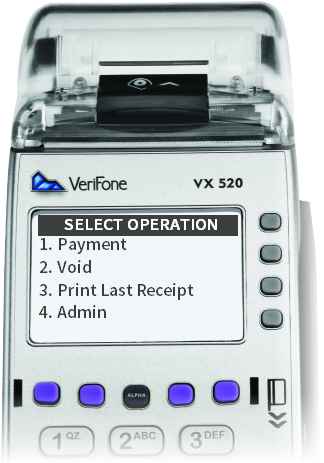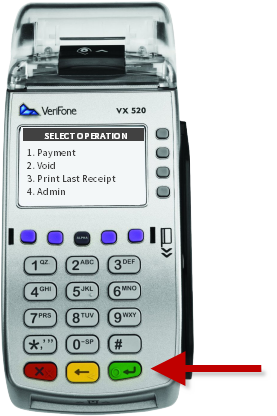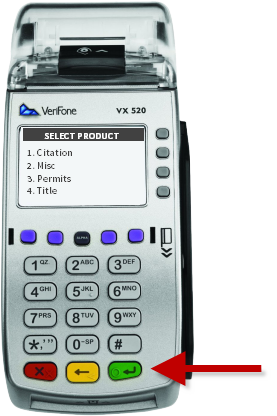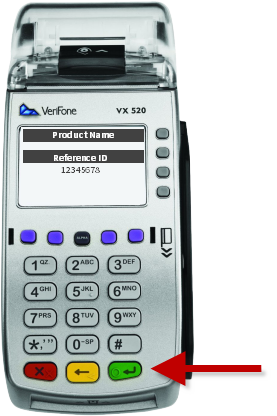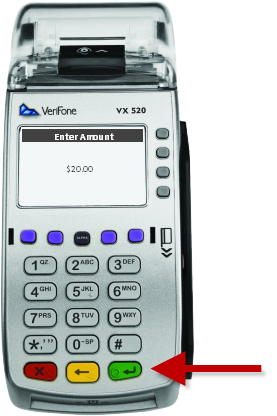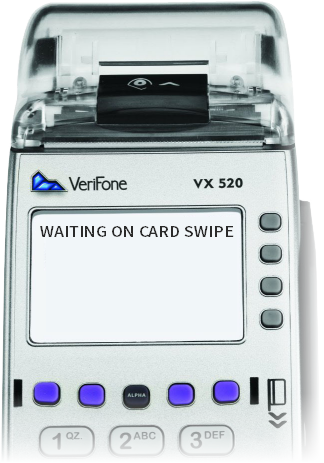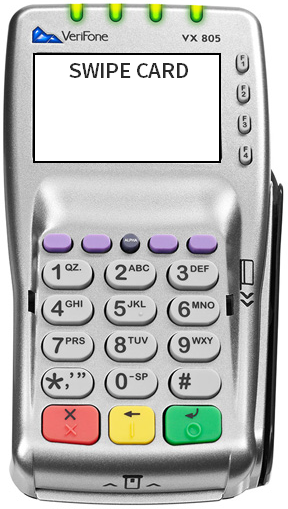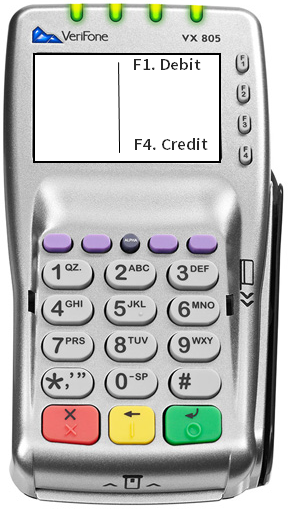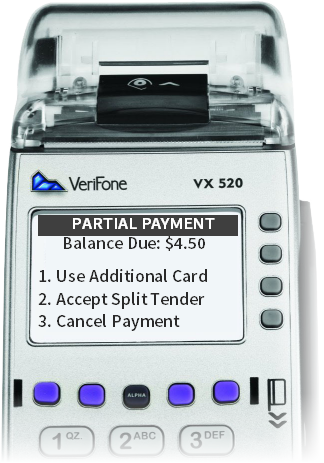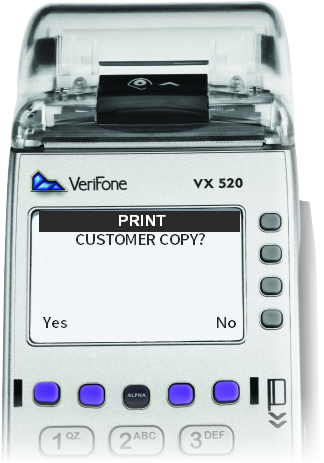| How to Run a POS Transaction with Partial Approvals |
The POS terminal is used to run payments, or transactions. Payments can be made using multiple cards, including prepaid/gift cards and split tender transactions (Agency dependent). |
|
|
|
| Step 1 |
Inform the cardholder of the VitalChek fee |
| Step 2 |
User inputs POS Operator ID and then presses the green enter button to logon to the terminal Note - if the Operator ID was entered incorrectly or does not have the authority for the transaction, an error message will be displayed
|
| Step 3 |
Select Operation screen displays
|
| Step 4 |
Select Payment option by pressing corresponding number on the pinpad then press the green enter button
|
| Step 5 |
Select Product screen displays with available product options Note - agencies with multiple products use the purple key above the number 1 to scroll
|
| Step 6 |
Select product by pressing the corresponding number on the pin pad then press the green enter button For agencies with more than 10 product selections, press # for the first 1. Ex 10 = #0, 11 = #1, 12 = #2,
|
| Step 7 |
Reference Number screen displays (if applicable
|
| Step 8 |
Enter Reference Number (if applicable) and press the green enter button Note: Alphabetic characters are obtained by hitting a number field multiple times to scroll through. For example: for the letter "a", press the 2 key twice
|
| Step 9 |
Enter Amount screen displays
|
| Step 10 |
Enter the Payment Amount using the numeric keypad. Do not include the VCN Fee. The VCN Fee will be added automatically. Press the green enter button
|
| Step 11 |
Another Product screen displays
|
| Step 12 |
Select YES for additional products (return to step 5) or No to continue to card swipe
|
| Step 13 |
Waiting on Card Swipe screen displays on Pin pad prompts customer to swipe card
For help with card swiping errors see: POS Transaction Errors
|
| Step 14 |
If applicable, the Debit/Credit screen displays on terminal and Pin Pad
|
| Step 15 |
Select Debit or Credit by pressing the corresponding F1 or F4 button Note - If DEBIT is selected, the cardholder will be prompted to enter their PIN number on the PIN pad with terminal displaying: "Ask customer to enter PIN. Please Enter PIN" |
| Step 16 | Authorizing message displays on both Terminal and Pin Pad |
| Step 17 |
When the card does not have sufficient funds to cover the entire amount, the PARTIAL PAYMENT screen displays with 3 options: 1. Use Additional Card - Customer pays balance with additional credit/debit/gift/prepaid cards. Select Use Additional Card and Waiting on Card Swipe screen is displayed (step 13) Customer continues steps 13-16 until payment is made in full. 2. Accept Split Tender - Customer is unable to pay using additional card(s) and chooses to pay remainder with cash or check. Select Accept Split Tender and continue with steps 18+ 3. Cancel Payment - Customer chooses to cancel the payment and void the transaction. ** NOTE - THE CUSTOMER'S CARD(S) HAVE ALREADY BEEN CHARGED AT THIS POINT. CUSTOMER MUST FOLLOW THE PROMPTS, SWIPING ALL CARDS TO VOID THE TRANSACTION. A VOID RECEIPT CONFIRMS THE TRANSACTION HAS BEEN VOIDED AND PAYMENT CANCELLED ** See: How to Void a POS Transaction with Partial Approvals, and complete steps 6-10
Note - select corresponding number and press green enter key Note - If the prepaid card does not have enough funds to cover the cost of the VitalChek fee, the transaction will Decline. |
| Step 18 |
The Agency Receipt automatically prints and the Customer Receipt screen displays instructing the user to press Enter to print the customer receipt Note - The receipts contain the payment confirmation number and the agency reference number. |